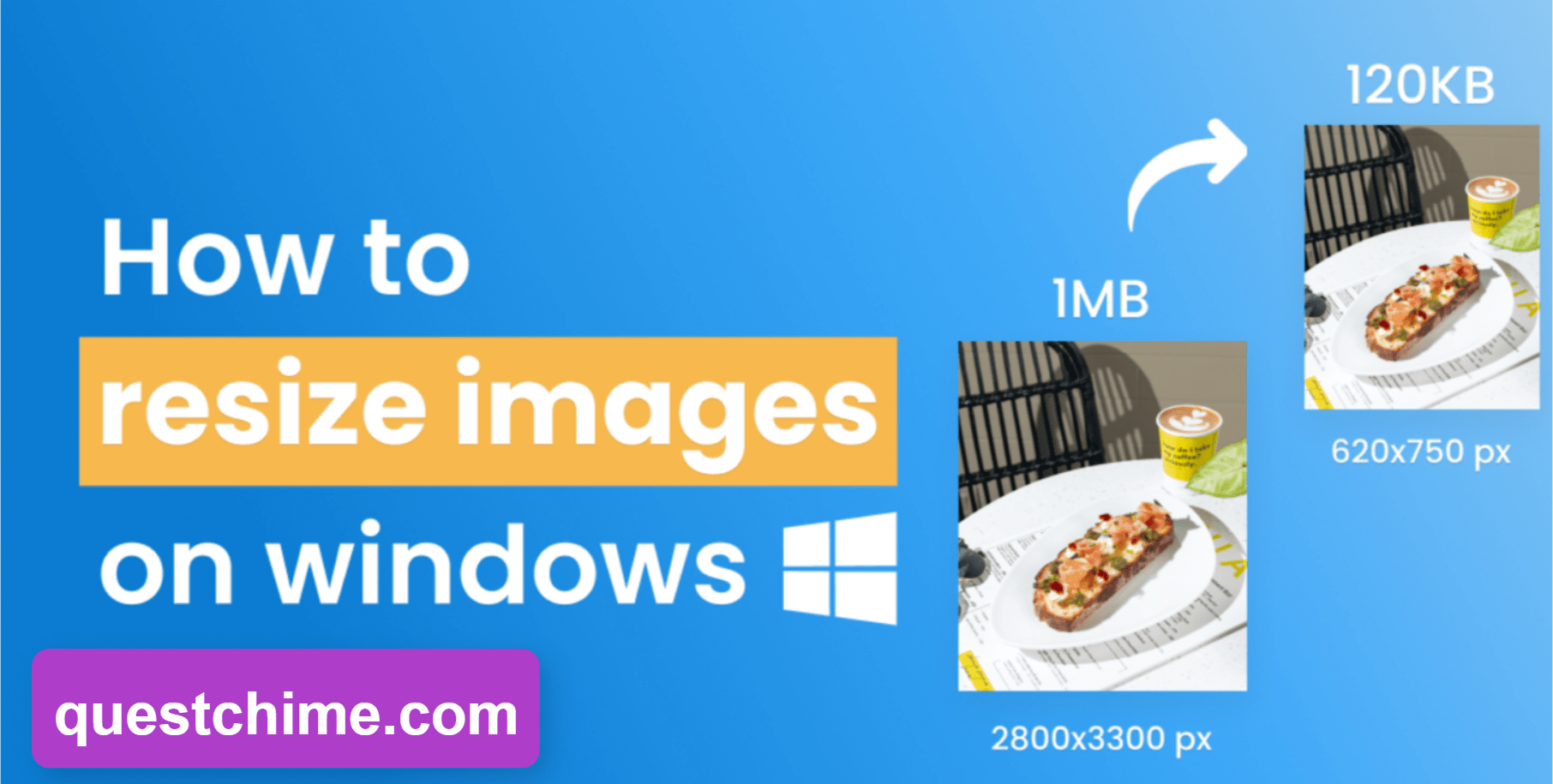Image resizing can sometimes be an intimidating task, especially for those who aim to achieve precise dimensions down to the pixel. While robust programs like Adobe Photoshop are the industry standard for image manipulation, they can appear daunting to new users. On the other hand, many online tools often feel less reliable or feature-limited. Here, we aim to simplify this process by outlining two methods to resize images using Adobe Photoshop and two alternatives using a user-friendly, free online tool that even Chromebook users can access with ease.
Image Resizing in Adobe Photoshop
Method 1: Using Photoshop’s Image Resizing Menu
Adobe Photoshop, long regarded as the pinnacle of image editing software, offers a straightforward approach to resizing images that belies its comprehensive suite of features. Here’s how to use it effectively:
- Step 1: Open Your Image
Begin by launching Photoshop. Navigate to ‘File’ > ‘Open’ and select the image you wish to resize from your computer. - Step 2: Access the Resize Tool
Once your image is open, go to ‘Image’ > ‘Image Size’ to bring up the resizing dialog box. This box will display the current dimensions and resolution of your image. - Step 3: Adjust Dimensions
You can adjust the width and height of your image here. If you’re preparing images for the web, you might want to set your dimensions in pixels. For print images, inches might be more appropriate. There’s also an option to adjust the resolution of the image, typically recommended to be set in pixels per inch (ppi) for Image Resizing. - Step 4: Maintain Aspect Ratio
To keep the image proportions consistent and avoid distortion, make sure the link icon between the height and width fields is activated. This ensures that changing one dimension automatically adjusts the other proportionally. - Step 5: Save Your Image
After making your adjustments, click ‘OK’ to apply the changes. Then, save your image by selecting ‘File’ > ‘Save As’ to choose your desired file format and destination.
Method 2: Using the Crop Tool
This alternative method within Photoshop offers more control over which parts of an image are kept during the image resizing process:
- Step 1: Open and Select the Crop Tool
Open your image as before. Select the Crop tool from the toolbox or press the ‘C’ key. - Step 2: Configure Crop Settings
With the Crop tool active, a new toolbar appears at the top of the workspace. Here, you can specify exact dimensions and resolution for the crop. Input your desired width, height, and resolution. - Step 3: Adjust the Crop Area
Click and drag the corners or edges of the crop box that appears over your image. Adjust this box until it encompasses the area of the image you wish to keep. - Step 4: Apply the Crop
Once you’re satisfied with the new framing, press Enter or click the checkmark in the toolbar to apply the crop. - Step 5: Save the Cropped Image
Save your newly cropped image using the steps outlined in Method 1.
Resizing Images Online with BeFunky
For those without access to Photoshop or seeking a simpler solution, BeFunky.com offers a straightforward and accessible platform:
- Step 1: Upload Your Image
Navigate to BeFunky.com, click ‘Open’ at the top, and choose to upload your image from your computer or another source. - Step 2: Resize Your Image
Once your image is loaded, select the ‘Resize’ tool, which will slide out from the left. Here, you can set the new width and height. To maintain the original aspect ratio, ensure the ‘Lock Aspect Ratio’ box is checked. - Step 3: Apply and Save
Click ‘Apply’ to resize your image. Then, click ‘Save’ at the top of the screen to choose your save location and file format.
Using BeFunky’s Crop Tool
BeFunky also provides a Crop tool that mirrors the functionality of Photoshop’s:
- Step 1: Open and Select the Crop Tool
After opening your image on BeFunky, select ‘Crop’ from the left-hand menu to access cropping options. - Step 2: Set Crop Parameters
In the Crop menu, you can specify exact dimensions or choose a common aspect ratio for your crop. - Step 3: Adjust and Apply the Crop
Resize and reposition the crop box on your image. When satisfied, click ‘Apply.’ - Step 4: Save Your Final Image
Save your edited image by selecting ‘Save’ and choosing your preferred storage location and format.
These methods provide comprehensive yet straightforward ways to resize images, whether you are using high-end software like Adobe Photoshop or opting for accessible online tools like BeFunky. Each approach ensures that you can achieve your desired image size and quality with minimal hassle
FAQs
What is the best free tool for resizing images online?
BeFunky.com is a highly recommended free online tool that allows you to Image Resizing efficiently. It offers straightforward options to adjust image dimensions and maintain aspect ratios, making it ideal for quick edits without the need for software installation.
Can I resize images without losing quality?
While Image Resizing, especially reducing their dimensions, can sometimes affect quality, using the right tools like Adobe Photoshop and ensuring you maintain the correct resolution can help minimize quality loss. For enlarging images, advanced tools with AI capabilities are recommended to enhance and preserve image clarity.
How do I maintain the aspect ratio when resizing an image?
To maintain the aspect ratio while Image Resizing, ensure that the “Lock Aspect Ratio” option is enabled in your editing tool. This feature automatically adjusts the height when you change the width and vice versa, keeping the proportions consistent.
What file formats can I save my resized images in?
Most image resizing tools and software, including Photoshop and BeFunky, allow you to save resized images in popular formats such as JPG, PNG, and PDF. Choose the format that best suits your needs based on the intended use of the image.
Is it necessary to use professional software like Photoshop to resize images?
Professional software like Photoshop is not necessary for basic image resizing, as there are many accessible online tools available. However, for more complex editing needs or high-quality results, professional software can offer more control and advanced options.
How can I resize an image for social media?
When Image Resizing for social media, it is important to consider the specific dimensions recommended by each platform (e.g., Instagram, Facebook, Twitter). Use an image editor to adjust the dimensions to fit these requirements, ensuring your images display correctly across different social media sites.
.