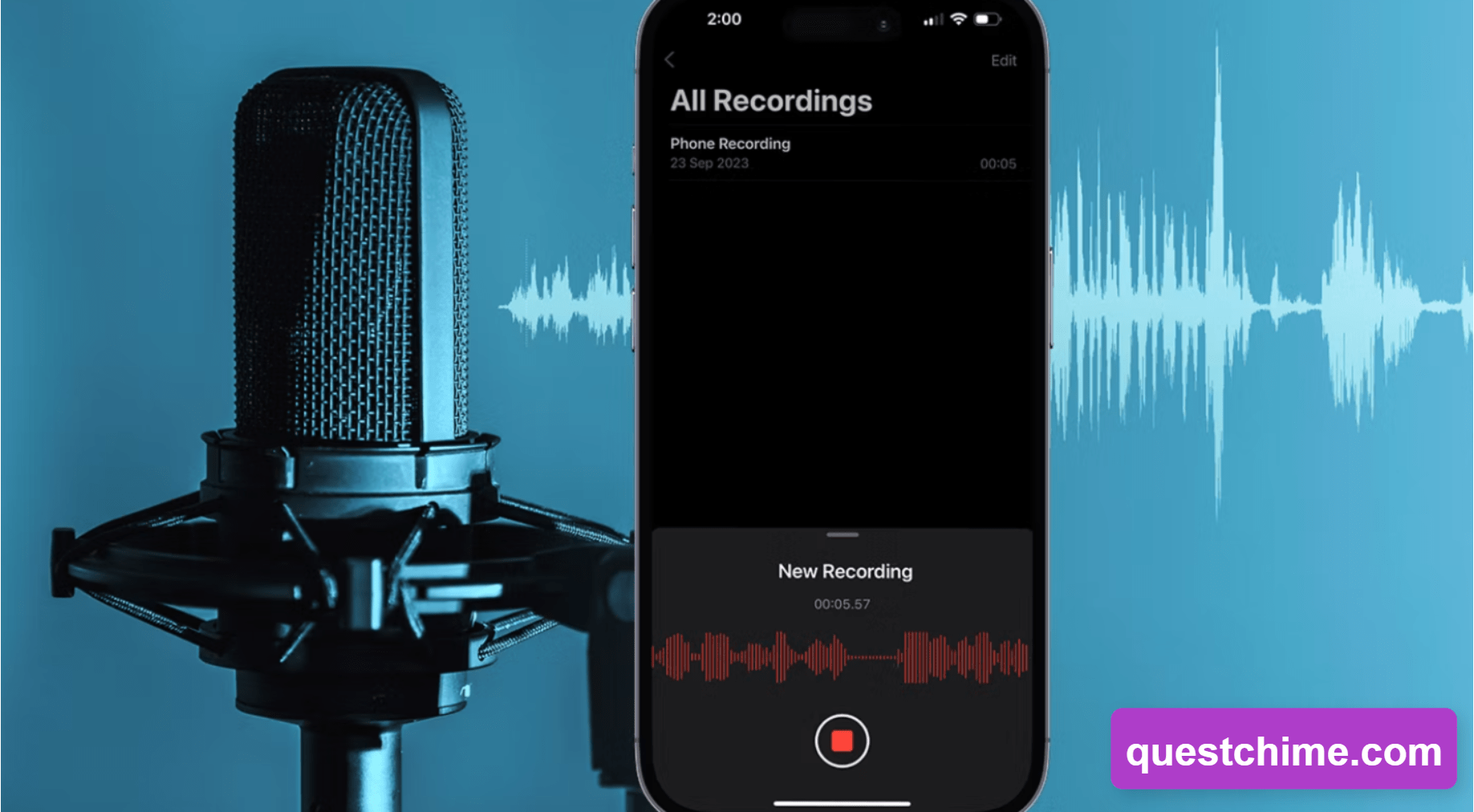Recording Phone Calls on iPhone: Whether you’re conducting interviews, carrying out research, or simply needing to document a conversation, there are several valid reasons you might need to record a phone call on your iPhone. However, the options available for doing so are quite limited.
Apple does not support recording through the iPhone’s built-in microphone during calls due to privacy concerns and varying state laws. This means you cannot simply press a “record” button during a call.
Also: Discover the best iPhone models currently available, including the iPhone 15.
Apple’s emphasis on user privacy is commendable, yet there are circumstances where recording a call is necessary. Below are some strategies to Recording Phone Calls on your iPhone, involving both third-party apps and other devices.
Before Recording a Call on Your iPhone –
- Check Legal Requirements: Recording phone calls is subject to different laws depending on your location. Ensure you understand and comply with your state’s regulations before recording.
- Equipment Requirements: To record a call, you might need another iOS device capable of recording audio or a third-party app like Google Voice. Note that many third-party apps require a subscription.
The following method is the most straightforward for iPhone users looking to discreetly record a conversation.
How to Record a Phone Call on iPhone
What You Need:
- One iPhone to make the call, ideally on speakerphone.
- Another device (such as another iPhone, iPad, or even an Android device) equipped with an audio recording app to capture the call.
- Test the Recording App:
Ensure the second device has a functional recording app. The Voice Memos app is typically pre-installed on iOS devices and is available for free on the App Store. For Android, verify that a recording app like Google’s free Voice Recorder is installed. Open the app, tap the red record button, and do a test recording to ensure the audio quality is sufficient for your needs. Stop the recording and the file will automatically save, often titled “New Recording” or named after your location if Location Services are enabled. - Adjust Audio Quality if Necessary:
Play back the test recording to check the sound clarity. Adjust the volume, microphone sensitivity, or device placement as needed to improve the recording quality. - Inform the Other Party:
Depending on your state, you may need to notify the other party that you are recording the conversation. States differ on whether one or all parties must consent to the recording. - Begin Recording:
After gaining consent if needed, start the recording on the second device before you initiate the call on your iPhone. Use speakerphone to ensure the microphone on the recording device can pick up clear audio. - Optimize Recording Settings During the Call:
To enhance audio quality during the call, adjust your iPhone’s microphone settings by accessing the Control Center (swipe down from the upper right of the screen), then select Mic Mode > Voice Isolation. - End and Save the Recording:
Once your call concludes, stop the recording by pressing the red button again. You can then share or save the recording using options within the app. This approach provides a straightforward, discreet method for Recording Phone Calls on your iPhone. If you don’t have access to a second recording device, consider alternative methods involving apps that can record phone calls directly, though these typically require setting up a conference call to capture the audio legally and effectively. Always remember to check your local laws regarding recording conversations and ensure compliance to avoid legal issues in Recording Phone Calls.
Alternative Methods for Recording Phone Calls on iPhone
Using the method described above is straightforward, efficient, and discreet for Recording Phone Calls on your iPhone. However, if you don’t have access to a second device, there are alternative approaches you might consider.
Note: Keep in mind that many call recording apps may need to merge into the call to start recording, which might take a moment and could be noticed by the other participant for Recording Phone Calls.
Rev Voice Recorder
Rev offers a variety of tools depending on your needs. For phone call recording, their Call Recorder app is a free solution that supports unlimited recording lengths and includes in-app legal guidance for recording calls responsibly. For other types of audio recordings, Rev’s Voice Recorder app provides a user-friendly interface and is also free. Moreover, Rev offers transcription services—AI-assisted transcription is available for $0.25 per minute, or you can opt for professional human transcription at $1.50 per minute. Recordings are saved as MP3 files on your device, making it an excellent option for both phone call recording and narration tasks for Recording Phone Calls.
Google Voice
Google Voice allows iOS users to make Recording Phone Calls using Wi-Fi. For personal Google accounts, you can record incoming calls that come to your Google Voice number. Users with a Google Workspace account may have additional recording capabilities, though a specific Google Voice license is needed. To record incoming calls, navigate to Settings > Calls > Incoming call options in the app, and activate the record option. Start and stop the recording by pressing the number four (4) on the keypad during the call. Recordings will be accessible in the record menu after the call concludes.
Easy Voice Recorder
Easy Voice Recorder offers a simple way to record high-quality voice memos or other audio in PCM, MP4, or ACC format, which can be saved directly to your iCloud account. While it does not support Recording Phone Calls on the same device hosting the call, it does feature a straightforward transcription tool at no additional cost. This app is designed for quick, on-the-go recordings. If used on an iPad, you can drag and drop recordings to other applications for further processing or storage consolidation.
FAQs on Call Recording on iPhones
Is it illegal to record phone calls?
Under federal law, Recording Phone Calls conversations is legal with the consent of at least one participating party. However, some states require all parties’ consent. Always check your state’s laws before recording a call.
Is there an app to record calls on iPhone?
While no native iOS app allows call recording, several third-party apps are available, such as Google Voice, Easy Voice Recorder, and Rev. These apps often need to join the call as a third party to record.
Does Apple have an app to record calls?
Currently, Apple does not offer a dedicated app for Recording Phone Calls. Third-party apps are available on the App Store, and the pre-installed Voice Memos app can record audio but not phone calls directly.
Does iPhone’s screen recording feature capture audio from calls?
No, the screen recording feature on the iPhone does not record audio from Recording Phone Calls; it only captures video and internal app sounds.
Does the Voice Memos app have a recording time limit?
Voice Memos can record indefinitely, limited only by your device’s available storage. You can manage or expand your storage through iPhone’s settings or purchase additional storage if needed.